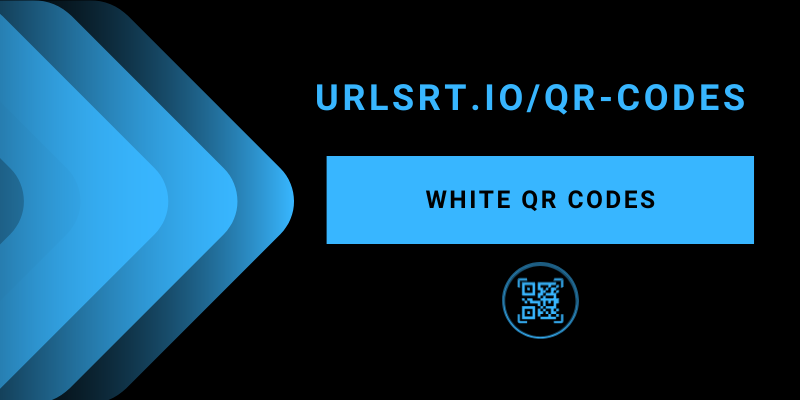Have you renovated your shop with a colorful theme? Now is the time to embrace your creativity with a unique QR code. Instead of the traditional black QR codes, you can switch to white to make it look elegant. Our QR code generator is all you need to create a customized QR code free of cost. This article guides you along the steps to create a white QR code and explains where you can use it.
Table of Contents
Is White QR Code Scannable?
Absolutely, yes! However, you must add a dark background to the QR code because light backgrounds are not scannable. The most common difference between White and Black QR codes is pattern color and quiet zone. While creating a QR code, ensure dark colors are added to the background to provide a contrasting look. Notably, changes in color won’t affect the QR code’s function.
How Good Are White QR Codes?
The White QR code is scintillating, as it has a dark background color. It will attract your shop visitors and make them feel as if they have never seen it before.
- Create a QR code for your brand or product land page and customize the background with the color of your logo.
- White QR codes provide a minimalist glance, which denotes cleanliness, simplicity, and enlightenment.
- It enhances the visual integration by using light and elegant colors.
- You can use it for business cards, social media contests, and banner advertisements.
How to Create a White QR Code
Many of you may wonder whether to use a free or paid tool to create a white QR code. Look no further! Our free QR code maker is all enough for your needs. Not just creating you can also track the QR code and analyze its performance from the home dashboard.
1. Run a web browser on your mobile or PC and visit urlsrt.io.
2. Log in with your credentials. If you are a new user, select the Get Started button to sign up.
3. Once done, sign in with credentials to go to the dashboard.
4. From the left pane, click the QR Codes tab and select Create QR.
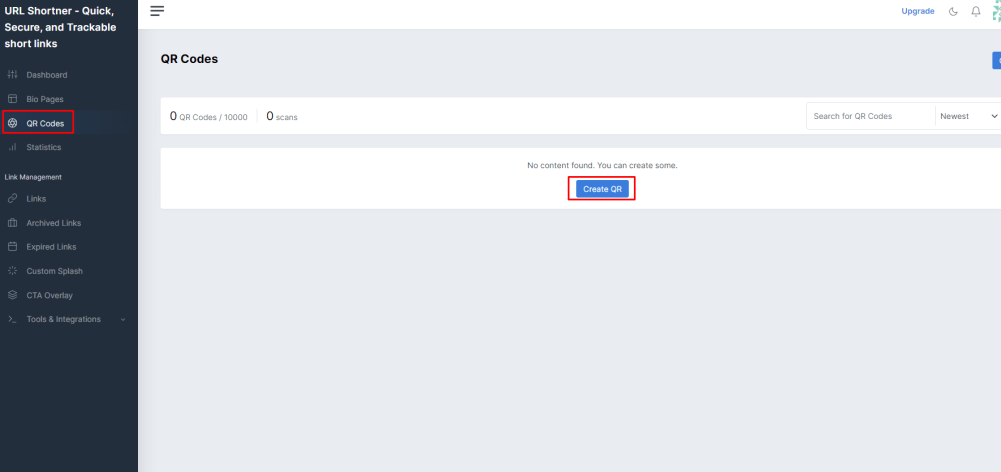
5. Name the QR code and select the type of the QR code, either Static or Dynamic QR.
Note: If you want to add Text, SMS & Message, WiFi, and other permanent content, choose Static QR Code. Select the Dynamic QR code to add a Link, Email, Phone, File, App, or other editable content.
6. Select the Colors option and change the Foreground Color to White.
7. Now, choose the Background color as per your requirements, and go with the solids to enhance the transparency of the code.
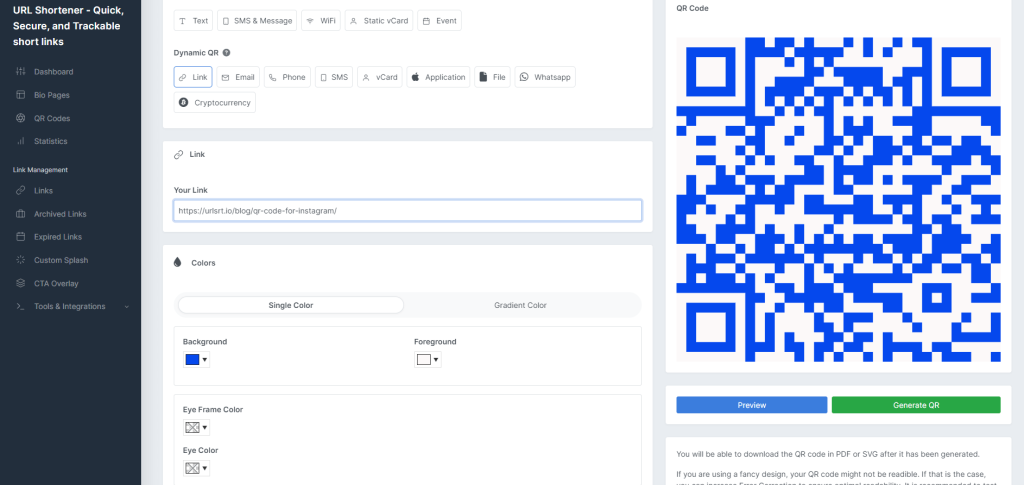
Tips! You can customize the Eye Frame Color and the Eye color of the QR Code
8. Select the Preview button to verify the customization and include details of the QR code.
9. Click the Generate QR button, then choose the Size and Download the QR code.
You can get the QR code in PDF or SVG format after generating the code.
Places Where You Can Use White QR Codes
Apart from cafes, boutiques, and showrooms, here are some areas where you can use white QR codes.
- Business cards: Integrating White QR codes onto business cards can streamline networking and information sharing.
- Posters and brochures: Incorporating White QR codes into marketing materials such as posters and brochures enhances engagement and interactivity.
- Invitation cards or mail: White QR codes add a modern touch to traditional invitation cards or direct mail campaigns.
- Restaurants: White QR codes on restaurants revolutionize the dining experience by facilitating contactless menu browsing, ordering, and payment.
- Social media: Including codes in posts, profiles, or digital advertisements, businesses can seamlessly direct users to their website, social media pages, or exclusive content.