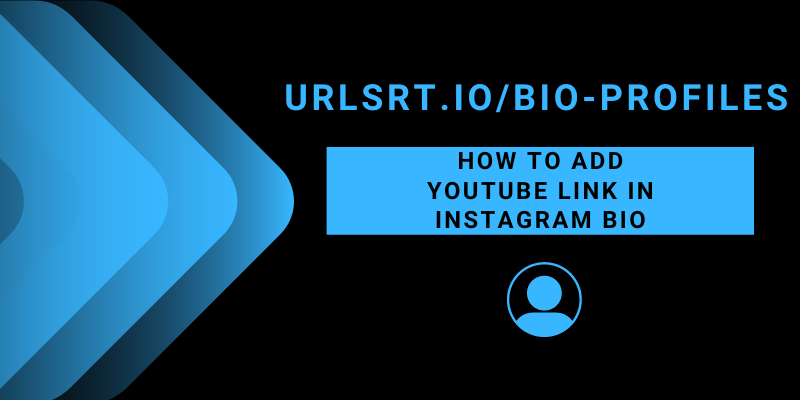Adding the YouTube channel link to the Instagram bio can increase your subscribers and encourage them to watch your videos. It is simple and takes less than a minute. Open the Instagram app and edit your profile by clicking on your avatar. Then, paste the YouTube link in the text field and save it. This article explains the procedure to add YouTube links on Instagram bio. Additionally, we have explained how to shrink long YouTube links into shorter ones using our URL shortener.
Table of Contents
How to Copy the Link From YouTube
1. Launch the YouTube app and log in with your account credentials.
2. Click on Profile and select the Your Channel section.
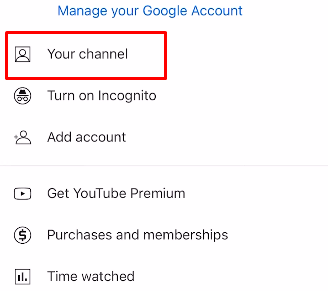
3. Tap the Menu (three horizontal dots) at the top right corner.
4. Select Share and click on the Copy link.
If you add the link in its original lengthy form without shortening it, it may not be as attractive or trustworthy to visitors. However, by utilizing URL URLSrt.io, you can efficiently generate shortened links within a few seconds.
How to Create Short Links with URLSrt.io
URLSrt.io is the best tool for shortening your lengthy YouTube links. Visit https://urlsrt.io/ on your device browser and log in with credentials. If you are a new user, sign up for URLSrt.io’s free account to shorten links.
From the dashboard, input your YouTube link in the Paste a Long Link field. Select the settings icon, and you can customize your alias from the Custom section. Once you enter the alias, click on the Shorten button, then copy it from the Short Link tab and paste it into your Instagram bio.
How to Add YouTube Link on Instagram Bio
The bio section on Instagram stands out as a prime location to include your YouTube link, offering optimal visibility when presented alongside your profile details. Adding your YouTube link to your Instagram bio can be done directly within the Instagram application or on the web.
Instagram App
1. Foremost copy the link of your YouTube channel or content.
2. From the Instagram app, tap on the Profile menu and select the Edit Profile option.
4. Click on the Links section and tap on Add External Link.
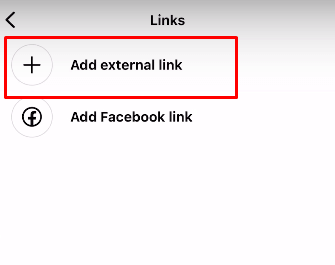
5. Input the copied YouTube link into the URL field and describe the link in the Title column.
6. Hit the Done button at the top right, press the back option, and once again select Done.
If any of your followers or visitors tap on the link, it will redirect them to your YouTube page.
Instagram web
1. Visit the Instagram website on your PC browser and log in to your account.
2. Select the Profile at the top right corner and go to the Profile tab.
3. Click on the Edit Profile section and tap the Links.
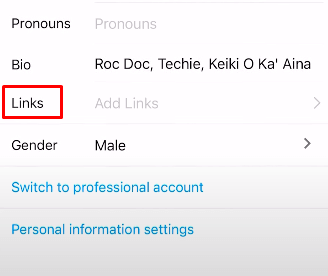
4. Tap on the Add External link option, enter the YouTube link in the URL field, and give the link an apt tag in the Title field.
5. Once added, hit the Done option and select Back.
6. Again, click the Done option to update the changes within your Instagram bio.
Is it Possible to Add Multiple YouTube Links to Instagram bio?
Yes. Recently, Instagram has enabled users to include up to five links in their bio. From the Edit Profile section, you can add multiple links by selecting the Add External option and following the above-mentioned procedure to set it up. However, it is not advisable to add multiple links to your Instagram bio, as it might confuse the audience when accessing them. Alternatively, you can create a Short Bio link that includes all the multiple links on the URLSrt.io site.
Frequently Asked Questions
Lengthy bio links may not be as attractive or trustworthy. So, it’s advised to compress them into shorter URLs using URLStrt.io.
Yes, the bio section on Instagram ensures optimal visibility when placed alongside profile details.